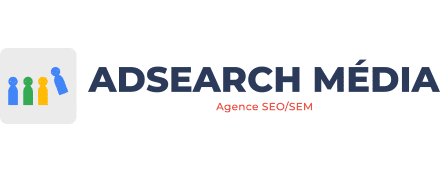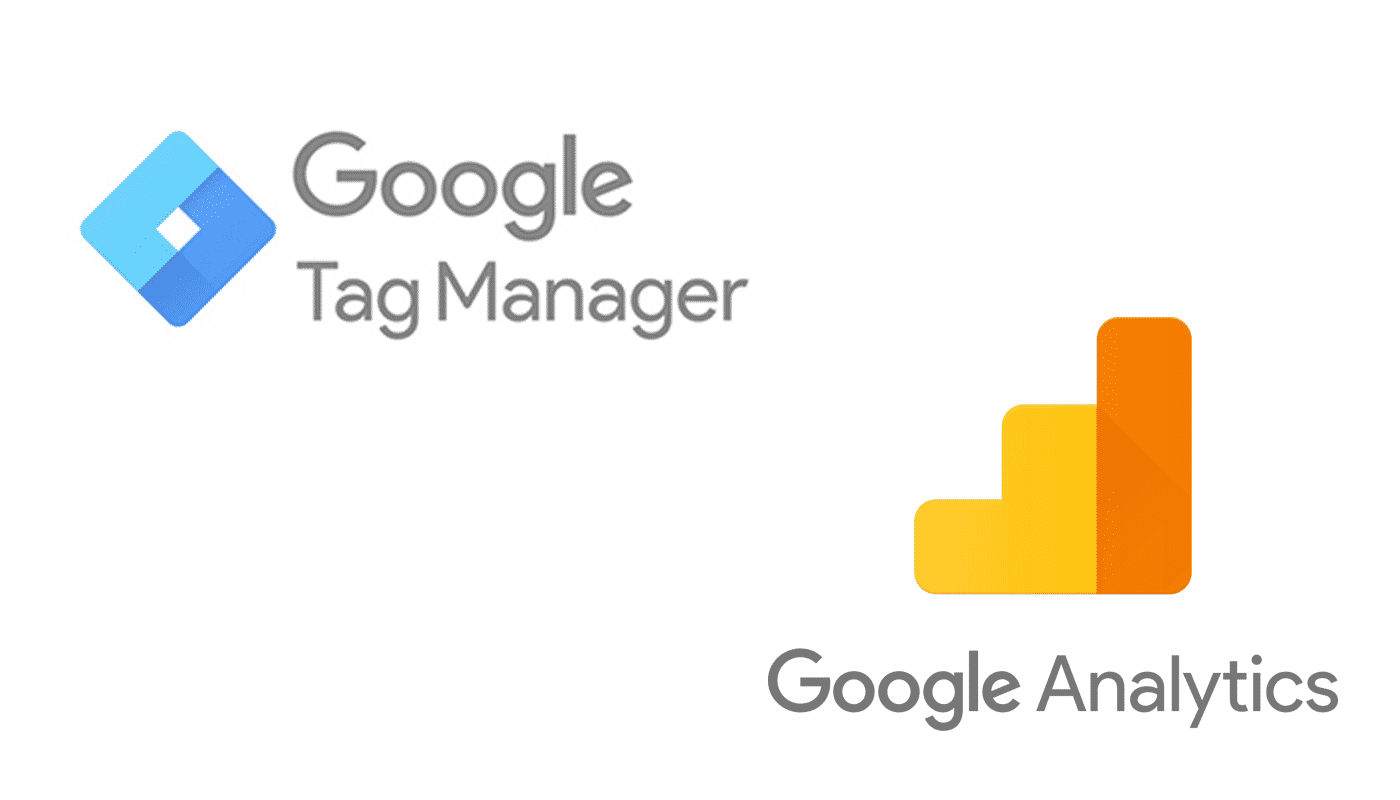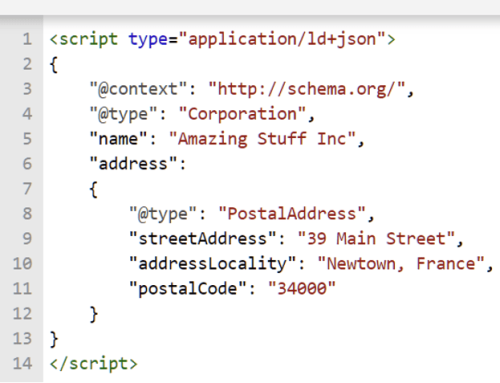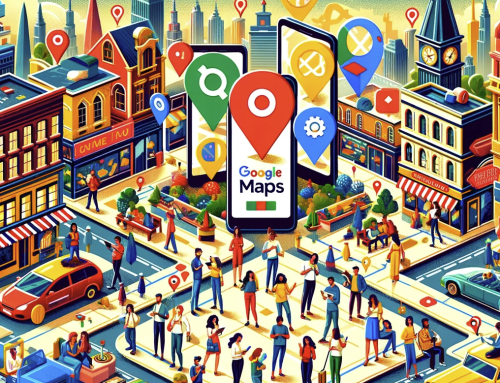Un suivi des conversions est essentiel au succès de toute campagne de SEM liens sponsorisés Google Tag manager peut faciliter le travail.
Si vous ne suivez pas correctement les conversions, vous ne disposerez pas des données appropriées dans vos campagnes de ADS pour prendre des décisions éclairées concernant les mots clés, les annonces ou encore les audiences.
Malheureusement, la mise en œuvre peut constituer un obstacle pour les comptes ADS et les campagnes de toutes tailles. Un service informatique interne peut prendre des semaines pour ajouter un simple code de conversion Google Ads.
Google Tag Manager offre une solution permettant de gagner du temps et d’échanger des informations lors de l’implémentation des codes de suivi. Une fois qu’un seul code a été installé sur le site, les spécialistes du marketing en SEM ou acquisition de trafic peuvent alors disposer d’un accès complet pour ajouter autant de balises de plate-forme publicitaire que nécessaire et de balises de conversion avec des déclencheurs spécifiques.
Cet article vous expliquera comment configurer Google Tag Manager (GTM) et déployer des tags.
Si vous souhaitez vous perfectionner au gestionnaire de balise Tag Manager, nous offrons une formation Tag Manager niveau 1.
Nous offrons également des formations SEO et des formations sur Google Ads.
Configuration de Google Tag Manager.
Si vous n’avez pas encore créé de compte GTM, commencez ici. L’interface de Google Tag Manager vous guidera à travers la création d’un nouveau compte.
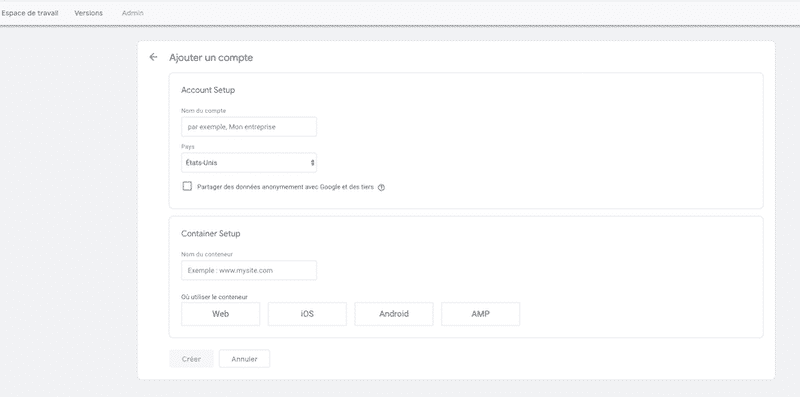
Dans votre compte, vous devrez également créer un conteneur pour votre site. En général, vous voudrez nommer le nom de domaine dans lequel le conteneur GTM sera utilisé.
Sélectionnez Web s’il s’agit d’un site et cliquez sur Créer pour créer votre compte.
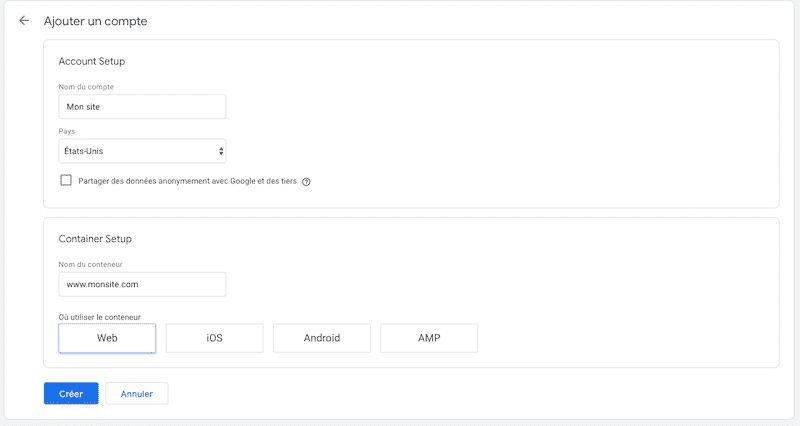
Ensuite, vous verrez apparaître une boîte contenant le code à ajouter à votre site. Vous devrez ajouter le premier extrait de code vers la partie supérieure du site et le second extrait juste après la balise d’ouverture.
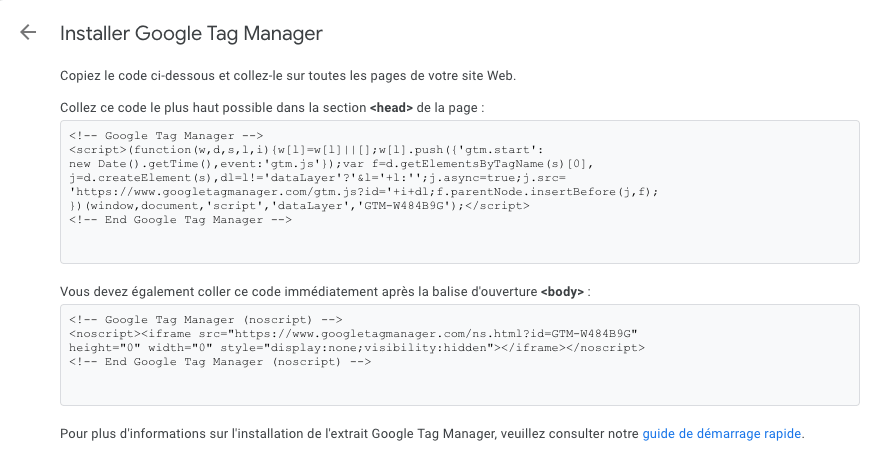
Notez que si vous utilisez WordPress, vous pouvez également installer Google Tag Manager à l’aide de ce plugin. Certaines autres plates-formes de CMS ont une intégration Google Tag Manager intégrée.
Vérification de l’installation des balises.
Pour vérifier que Google Tag Manager GTM est correctement installé, téléchargez l’extension Google Tag Assistant dans Chrome.
Maintenant, accédez à la page que vous souhaitez vérifier et cliquez sur l’icône des extensions dans la barre de votre navigateur.
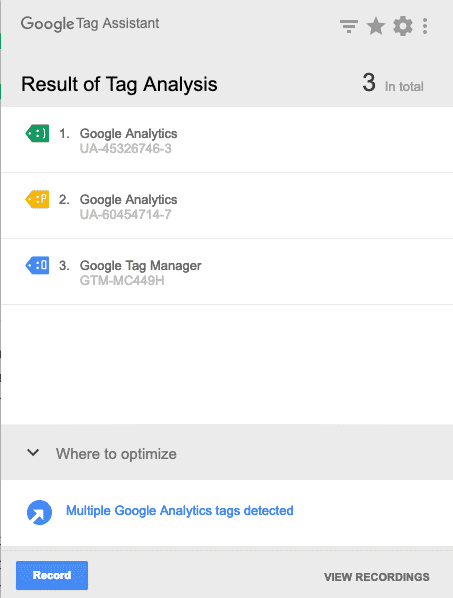
Vous devriez maintenant voir Google Tag Manager répertorié, avec toutes les autres balises actives pour les produits Google.
- Une icône en forme de visage souriant indique si votre code est bien ou mal configuré :
- Le vert indique que le code est fonctionnel.
- Le bleu indique des problèmes potentiels (tels que le placement dans une section non standard du code).
- Le rouge indique une erreur d’installation.
Vous pouvez cliquer sur la balise pour voir plus de détails sur les erreurs et le dépannage.
1. Implémentation des tags de conversion et remarketing Google Ads.
Pour les campagnes Google ADS, vous pouvez déployer les balises de conversion et de remarketing via GTM.
Tout d’abord, nous allons implémenter une balise de conversion.
Ajout d’un tag de conversion pour Google Ads.
Accédez au compte et au conteneur GTM de votre choix. Sur l’écran de synthèse, sélectionnez Ajouter une nouvelle balise en cliquant sur nouveau.
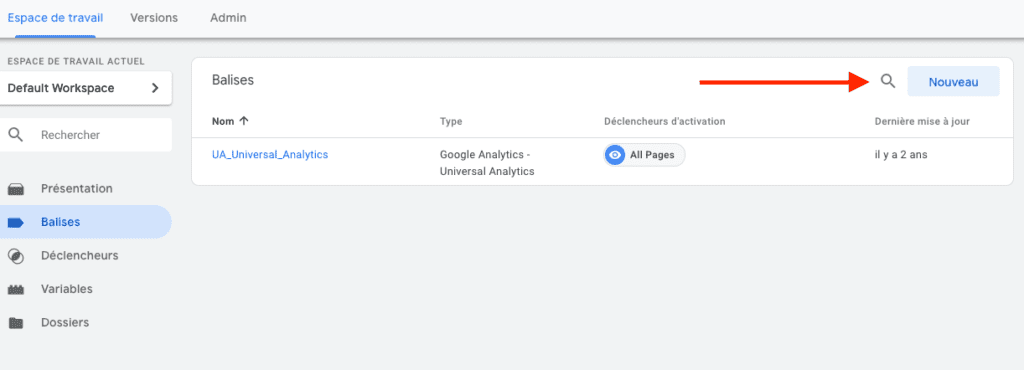
Dans la fenêtre qui apparaît, cliquez dans la Configuration de balise pour choisir un type de balise.
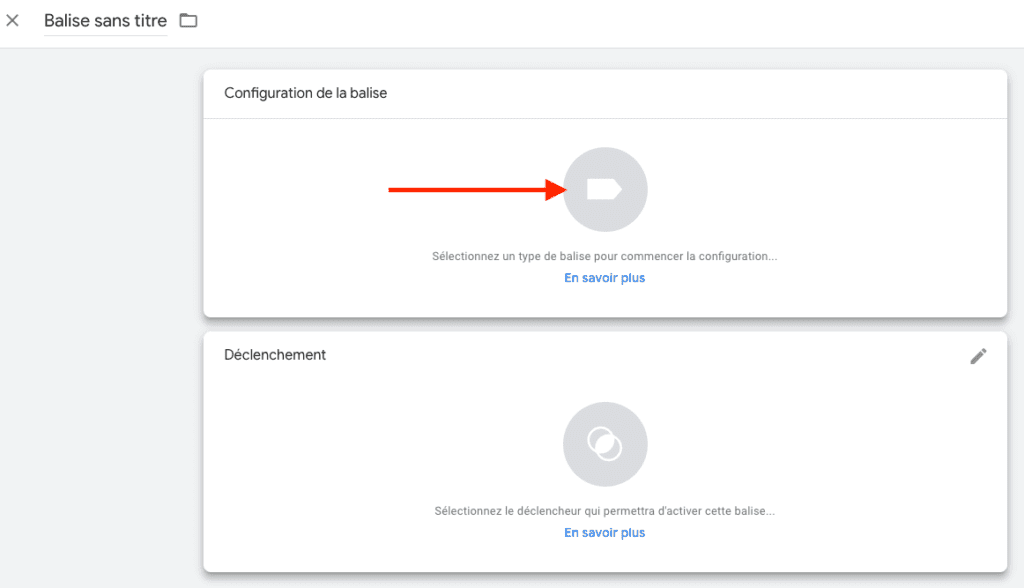
Sélectionnez Suivi des conversions Google Ads .
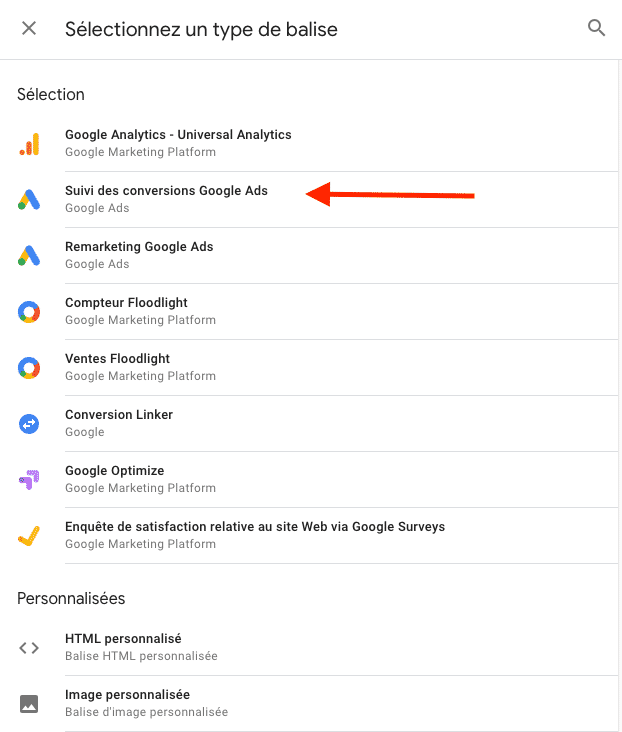
À présent, accédez à votre compte Google Ads dans un autre onglet ou une autre fenêtre pour récupérer l’ID et l’étiquette de conversion. Cliquez sur l’icône Outils dans le menu supérieur et sélectionnez Conversions.
![]()
Ensuite, créez une nouvelle conversion ou cliquez sur une conversion existante pour la modifier. Dans la section Configuration des tags, sélectionnez l’option Utiliser Google Tag Manager.
Vous verrez maintenant l’ID de conversion et l’étiquette de conversion. Copiez-les et collez-les dans les champs respectifs de votre balise GTM.
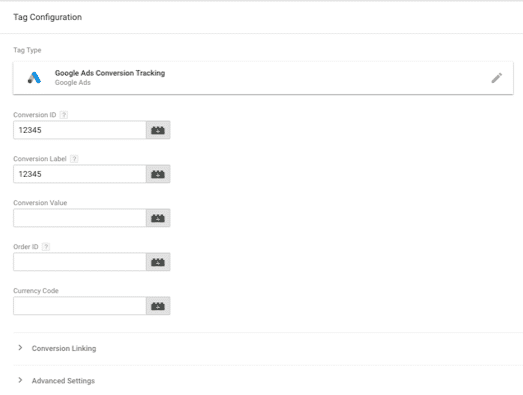
Ajoutez ensuite un déclencheur pour déterminer où votre balise de conversion est déclenchée sur le site. Bien entendu, ce que vous définissez comme conversion variera d’un site à l’autre et la configuration sera différente pour chacun.
Dans ce cas, nous allons configurer une conversion pour déclencher une page de remerciement, en supposant qu’un utilisateur voit cette page après avoir soumis un formulaire.
Cliquez dans la section Déclenchement pour commencer à configurer votre déclencheur. Dans la fenêtre qui apparaît, cliquez sur le bouton Plus (+) en haut à droite pour ajouter un nouveau déclencheur.

Nommez le déclencheur en fonction du point de conversion spécifique que vous souhaitez suivre. Cliquez dans Configuration du déclencheur pour sélectionner le type de déclencheur. Pour cet exemple, nous sélectionnons Vue page pour suivre tous les hits vers une certaine URL. Sélectionnez Certaines vues de page pour que le déclencheur ne se déclenche que sur des pages définies. Ensuite, utilisez la section ci-dessous pour définir l’emplacement du déclenchement de la conversion. Nous allons configurer une règle pour un chemin de page qui contient / merci.
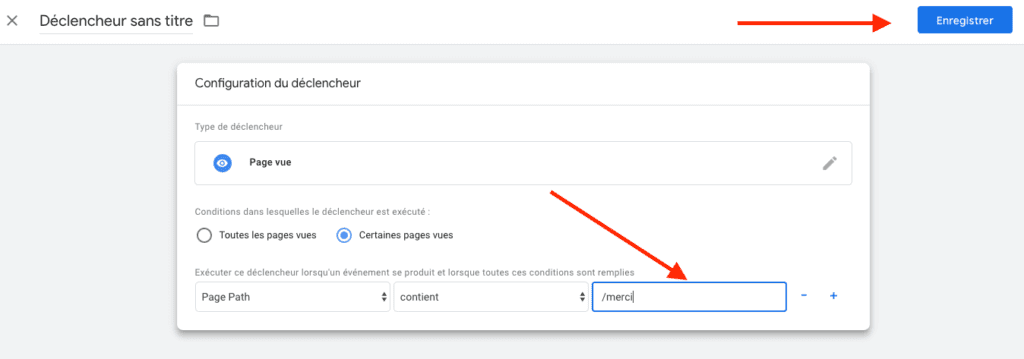
Enregistrez votre déclencheur et enregistrez votre balise. Pour l’instant, vos modifications demeureront dans votre espace de travail au sein de GTM. Notez que pour diffuser toute modification GTM en direct sur votre site, vous devez cliquer sur Soumettre, puis sur Publier. Vous pouvez aussi tester votre balise et son ou ses déclencheurs en activant le mode prévisualisation et l’outil de débogage de votre compte GTM. Une fois activé, allez sur votre site, rechargez la page ou votre balise doit se déclencher, tester l’action de conversion, clic, scroll, envoi de formulaire ou autre.
Vous devriez voir votre balise active avec les détails du data layer associé ainsi que la ou les variables.
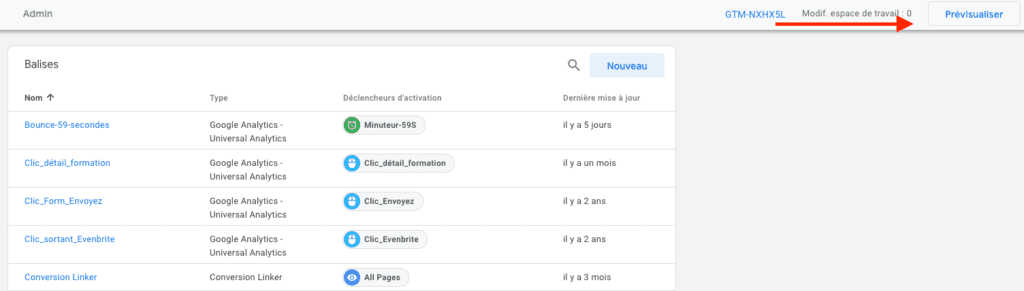
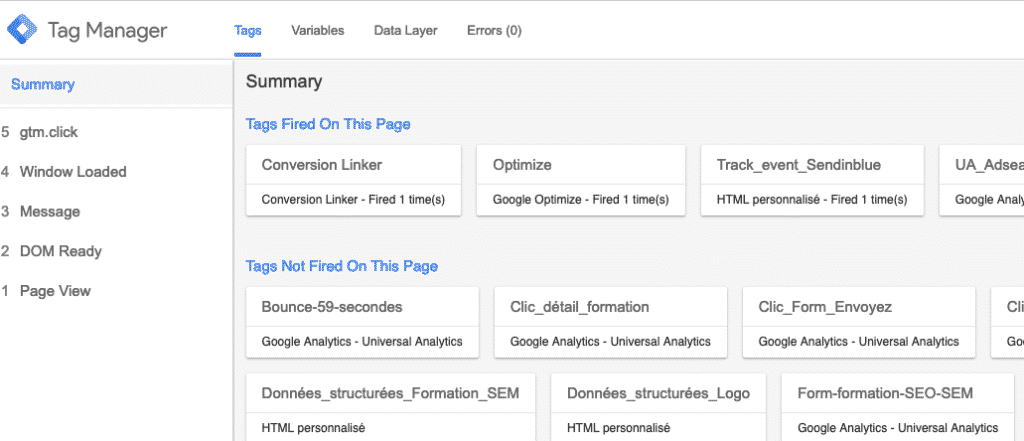
Ensuite, nous allons ajouter une balise de remarketing.
Ajout d’une balise de remarketing Google Ads.
Créez une nouvelle balise dans GTM et sélectionnez un type de balise Google Ads Remarketing. Vous devez maintenant trouver votre tag de remarketing dans votre compte Google Ads (ou l’activer si vous ne l’avez pas déjà fait).
Accédez à Outils> Gestionnaire de publicité dans le menu supérieur et pixels.
Sélectionnez Sources de données dans le menu du haut. Si votre tag Google Ads est déjà actif, cliquez sur Détails sinon, vous verrez une option pour créer votre tag.
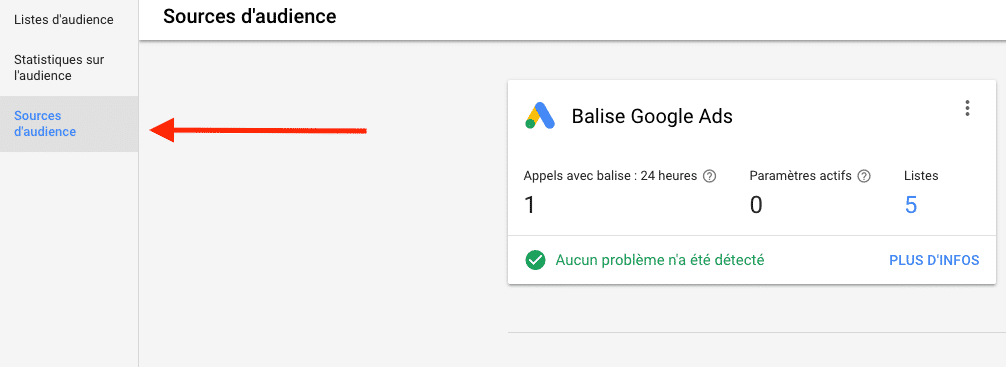
Sur la page Détails, accédez à la section de configuration de balise en bas de la page et cliquez dessus pour la développer. Ensuite, cliquez sur Utiliser Google Tag Manager au bas de cette section.
![]()
Vous verrez une boîte avec votre ID de conversion, que vous pourrez ensuite copier et coller dans la boîte GTM correspondante. Notez que vous n’avez pas besoin d’étiquette de conversion pour une balise de remarketing.
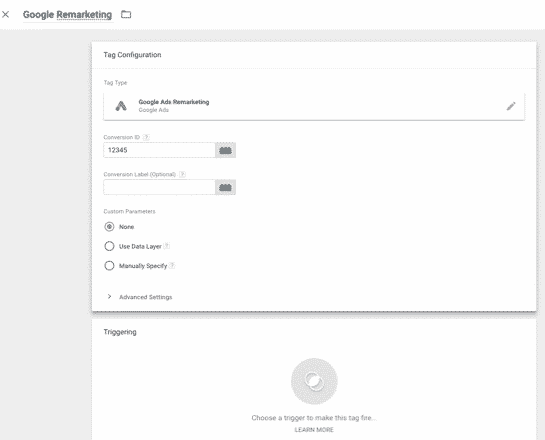
Ensuite, cliquez sur la section «Déclenchement» pour choisir où votre balise de remarketing doit être déclenchée. Si vous souhaitez simplement inclure la balise sur l’ensemble du site, choisissez Toutes les pages. Vous pouvez également configurer des déclencheurs pour déclencher le code uniquement sur certaines pages ou certains clics ou encore certains formulaires, si nécessaire.
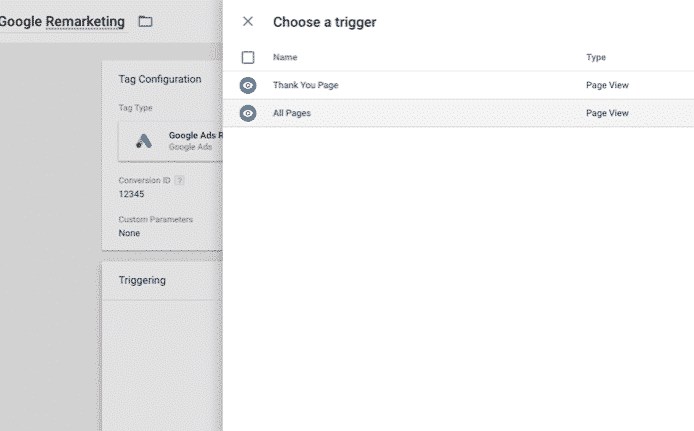
2. Ajouter le pixel Facebook
Alors que dans le cas de Google ADS nous avons utilisé des modèles GTM intégrés, les publicités Facebook n’en ont pas.
Heureusement, GTM inclut une balise HTML personnalisée comme alternative, et Facebook offre une intégration directe pour simplifier le processus de configuration.
Pour accéder à votre pixel depuis votre compte Facebook Ads ou business manager, passez la souris sur le menu de la barre supérieure et sélectionnez Pixels. Si vous n’avez pas encore configuré de pixel, vous serez invité à le faire.
![]()
Sinon, cliquez sur Sources de données sur le pixel approprié, puis sur Configurer.
![]()
Maintenant, vous verrez une boîte avec des options pour sélectionner une méthode de configuration.
Cliquez sur Utiliser un gestionnaire d’intégration ou de balises, puis sélectionnez Gestionnaire de balises Google Tag manager dans les options qui s’affichent.
![]()
![]()
Vous verrez maintenant une série d’étapes vous guidant tout au long de la connexion à votre compte, de la sélection du conteneur GTM approprié et de la finalisation de la configuration.
Pour vérifier la configuration du pixel Facebook, vous pouvez utiliser l’extension Chrome de Facebook Pixel Helper.
En Conclusion.
Google Tag Manager peut considérablement simplifier le déploiement des balises de suivi pour les entreprises de toutes tailles. Avec la possibilité d’ajouter des balises plus efficacement, vous pouvez réduire les communications inutiles et gagner du temps pour d’autres tâches prioritaires.
Si vous n’avez pas encore travaillé avec Google Tag Manager, créez un compte gratuitement et commencez à configurer des tags pour vos comptes d’annonce.
Si vous avez démarré avec GTM mais que vous n’avez pas encore creusé le problème, essayez de nouveaux modèles et configurez des balises HTML personnalisées.
En utilisant un gestionnaire de balises, vous constaterez probablement une amélioration par rapport aux méthodes précédentes d’implémentation des balises et toutes les possibilités offertes par GTM pour remonter des conversions ou évènements dans votre compte Google Analytics.